RoboDK supports Virtual Reality (VR) to have a simulated experience of your RoboDK simulations.
选择Connect➔Connect VR Headset (Shift+V)to start the Virtual Reality experience.
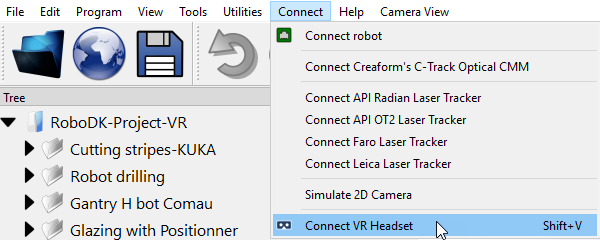
You’ll then see an additional window showing the VR view and the VR headset should automatically start displaying your RoboDK cell.

RoboDK provides a default set of controller actions (controller bindings).
●Teleport:选择the Up-arrow key of your right-hand controller.
●Point:Slightly hold the trigger to see the pointer.
●Trigger:Point the trigger to a robot and pull it to start the first program linked to that robot.
●Show/hide coordinate systems:选择the Down Arrow key of your right-hand controller to show or hide coordinate systems.
●Grab and move your position:Hold the grab button of one controller (one at a time).
●Grab an object or a robot:使coordinate systems visible and grab an object by triggering the grab action.
●Grab and move your orientation:Hold the grab buttons of both controllers at the same time and rotate as if you were holding on to the station.
The controller settings can be configured in the Controller bindings menu of SteamVR:
1.选择SettingsinSteamVR
2.选择Controller
3.选择Manage Controller Bindings
4.选择RoboDK
5.选择Custom
You may experience a low frame rate if you have a large or complex cell (for example, if you have a lot of objects or complex geometry). We recommend you follow one or more of the following steps if you are obtaining a low frame rate to improve it.
It is recommended to use VR on stations with a frame rate of 40 FPS or higher. Follow the steps described in this section and theDisplay Performancesection to improve your frame rate.
Furthermore, the following tips will help you improve the display performance of your RoboDK simulations when using VR:
●Hide the headset workspace: Right click the Virtual Reality View and uncheckShow Headset Workspace. This will prevent rendering the main window.
●Minimize theVirtual Reality ViewWindow: this will prevent rendering the VR view and the performance of your graphics card will be better used for the VR headset.

The following tips will help you improve the quality of the Virtual Reality experience:
You can increase the quality of your image by increasing the resolution per eye:
1.选择SettingsinSteamVR
2.选择Video
3.选择increase theResolution per eye to 200%

RoboDK includes an app to record and manage view positions. You can also move the view in VR to the view currently set in the main window.
