本示例将帮助您理解如何在RoboDK中配置机器人加工设置,以及如何将5轴机器人加工作业转换为机器人加工仿真和机器人程序。
一旦您用CAM软件定义了加工策略,您就可以将加工程序导出为Gcode或APT文件,以便在RoboDK中加载它以创建机器人加工项目。在本例中,我们将使用APT文件创建一个机器人加工项目。
您可以在以下位置找到这个示例RoboDK项目:C:/RoboDK/Other/Plugin-MecSoft/Car-Model.rdk。
您可以在C:/RoboDK/Other/Plugin-MecSoft/Car-Model.rdk文件夹中找到示例RDK项目。
在本例中,我们从RhinoCAM导出一个通用的5轴加工程序。您可以将所有加工操作发布为一个文件,并在RoboDK中打开它们
在本例中,您将学习如何将加工作业转换为机器人加工模拟和机器人程序。更具体地说,您将学习如何从NC文件(如G-code或APT文件)中生成对您的机器人控制器有效的机器人程序。
本节介绍如何从Mecsoft RhinoCAM软件导出加工程序到RoboDK。APT文件用于在RoboDK中加载工具路径,并通过自定义BAT文件自动发送。
在RhinoCAM中按照以下步骤将加工程序导出到RoboDK:
1.右键单击RhinoCAM中的项目。
2.选择后所有生成加工程序并自动加载到RoboDK中。
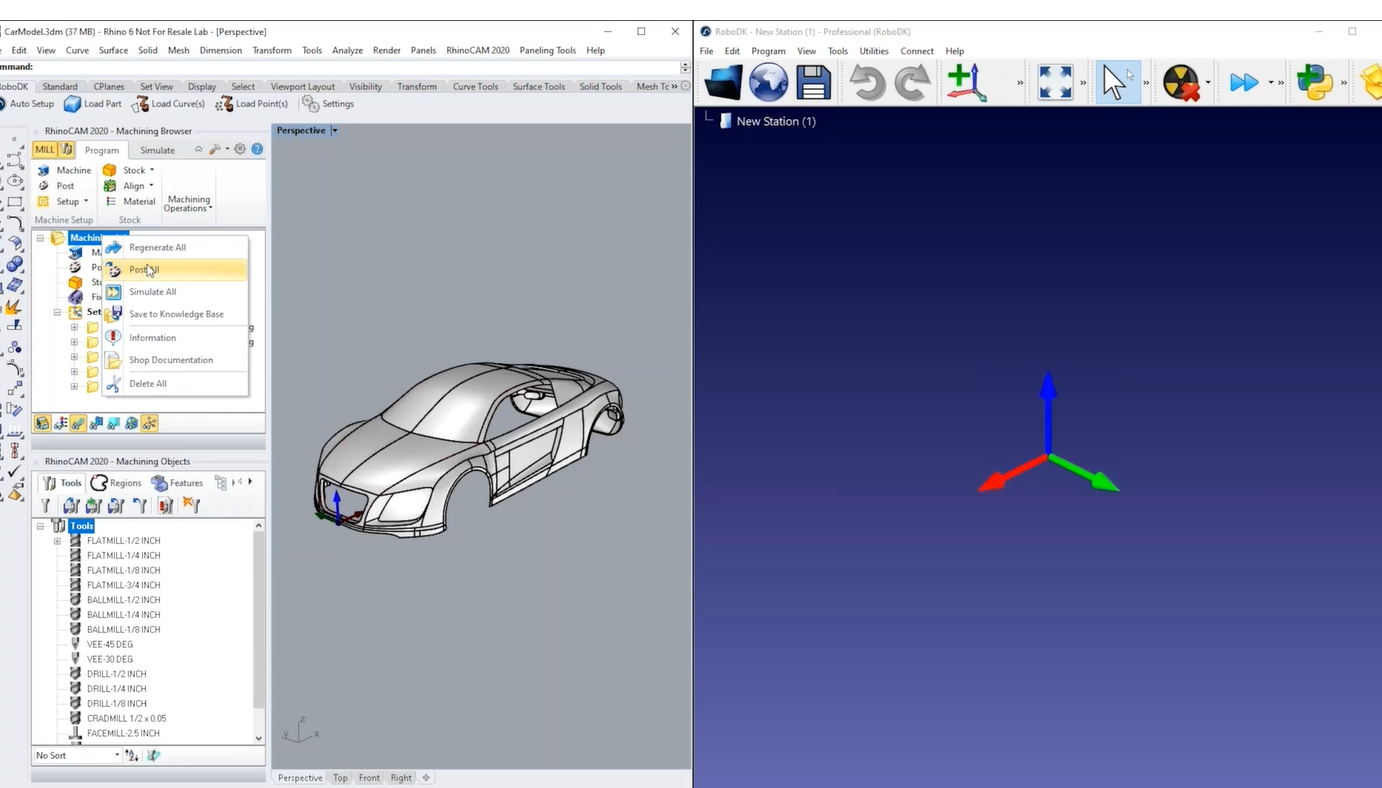
本节将展示如何定制机器人设置和加工刀具路径,以成功完成机器人加工。RoboDK中的加工项目允许您将任何通用的5轴制造操作转换为机器人模拟和机器人程序。
您可以看到,每个加工操作在RoboDK中自动分割为一个机器人加工项目。您还可以看到,在默认情况下,用加工程序加载了一个KUKA单元。这是因为我们使用自定义的bat文件从RhinoCAM发布了该文件。

1.您可以选择更新对每个机器人的加工方案,或批量选择你的机器人加工的刀具路径和选择更新程序,在RoboDK环境中生成相应的机器人程序。

2.您可以通过批量选择您的程序和选择直接生成机器人程序生成机器人程序
本节演示如何创建新单元格
您可以按照以下步骤构建一个新的机器人单元进行机器人加工。
1.选择文件➔新电视台.
2.您可以通过选择来访问库文件➔开放在线图书馆.

3.找到机器人后,选择下载打开项目中的机器人。
可以为机器人加工夹具创建一个新的坐标系统程序菜单,然后添加参考框架。

按照以下步骤正确定义工具(TCP):
1.如果您有工具坐标,您可以输入它们(您可以在不同的特定于供应商的方向格式中选择输入工具姿势)。

2.通过握住ALT键你可以移动机器人或任何坐标系。
3.通过握住ALT而且转变键可以修改TCP的位置和方向。
按照以下步骤添加另一个表示加工参考的坐标系:
4.选择程序菜单,然后添加参考框架.
5.您可以通过按下键重命名树中的项目F2或者右键单击并选择重命名。
6.通过握住ALT键,你可以移动坐标系统到你想要它,如果你有机会选择你将放置的部分。

7.您可以双击机器人来查看您使用的工具和坐标系统。对于机器人的给定位置,您在机器人面板中看到的值应该与您在机器人控制器中看到的值相同。

按照以下步骤保存你的机器人细胞:
8.一旦构建了机器人单元格,就可以通过选择将其保存为一个RDK文件文件➔省站.这将保存所有的设置,包括3D模型作为一个文件。
9.在RoboDK中加载加工作业文件,RoboDK会自动为每个加工操作创建一个机器人加工项目。

10.您可以选择更新看看RoboDK是否可以在默认设置下找到一条可行的路径。还可以批量更新所有操作。
11.一旦你在RoboDK中有了一个有效的模拟,你可以右键单击你的程序并选择生成程序.这将生成机器人控制器所需的文件。

你可以很容易地定制刀具的方向沿着你的机器人加工程序,通过教授首选的方向。
在这个例子中,我们可以改进最后两个加工操作的刀具方向:
1.双击4th加工操作以打开该操作的机器人加工设置。
2.选择模拟或者运行相应的程序,将机器人停在加工路径上的某一点。
3.选择显示首选工具路径按钮,以查看RoboDK将试图让机器人遵循的工具方向。
4.举行Alt键抓取机器人工具,并抓取蓝色圆箭头围绕工具Z轴旋转。移动工具的方向到您想要遵循的方向。
5.在机器人加工菜单中选择Teach,以考虑沿路径的方向。通过选择教,你告诉RoboDK你想遵循当前的工具方向,所以设置将调整以匹配该方向。
6.选择更新重新计算路径。
选择模拟要运行模拟(或双击生成的程序)。

7.如果结果符合您的期望,您可以复制设置并将其粘贴到另一个工具路径:右键单击机器人加工设置并选择复制设置.然后,右键单击新的机器人加工设置并选择粘贴的设置.再次右键单击最后一个机器人加工项目并选择更新程序更新与机器人加工作业相关的程序。

为了使机器人加工工作之间的过渡更安全,可以在每次加工操作后使机器人移动到接近位置。
按照以下步骤创建一个名为转转每次加工完成后移动到此位置:
1.通过选择创建一个新程序程序➔添加程序或者选择工具栏中相应的按钮。
2.按下重命名程序F2就像转转。
3.选择您刚刚创建的程序。
4.移动机器人到一个安全的位置并选择程序➔移动联合指令或者选择工具栏中相应的按钮。该操作将在该位置上创建一个新目标,如果之前选择了该程序,则向该目标添加一个移动关节指令。
5.然后,通过右键单击第一个程序调用指令并进行选择,可以使机器人在每次加工操作之间移动到这个主目标加法指令➔程序调用指令.

6.输入要访问的程序的名称(GoHome)并选择OK。
7.你就可以复制/粘贴此指令可在程序内快速获得最终结果。
8.右键单击主程序并选择显示路径将机器人的工具路径显示为黄线。这将帮助您可视化接近目标的位置是否适合您的项目。
